The source-page: http://www.zisman.ca/blog/2020-04-10%20Windows%20Photos.html

Alan Zisman tarafından © 2020-04-14
Başka bir teknik destek sorusu…
Suzanne, fotoğraflarla dolu birçok albüme sahiptir. Onları sayısallaştırmak istiyor – ve sonra pixunun renklerini yaşla düzeltmek istiyor – fotoğraflar solmuş ve tipik olarak fotoğraflar soluklaştıkça renkler değişiyor ve daha sarı hale geliyor.
Bu sorunu, endüstri standardı olan Adobe Photoshop‘un ihtiyaçları için çok pahalı ve çok karmaşık olduğunu (gerçek!) Öneren bir perakendeci ile konuştu ve onun yerine Adobe Lightroom‘a işaret etti. Adobe, kullanıcıların bu uygulamalardan birini abonelik yoluyla almasını istiyor – ayda 10 ABD dolarından başlıyor. (Evet, 7 günlük ücretsiz deneme sürümü alabilirsiniz). Suzanne’e Lightroom’un üstesinden gelmek istediğinden daha karmaşık olabileceğini söyledim.
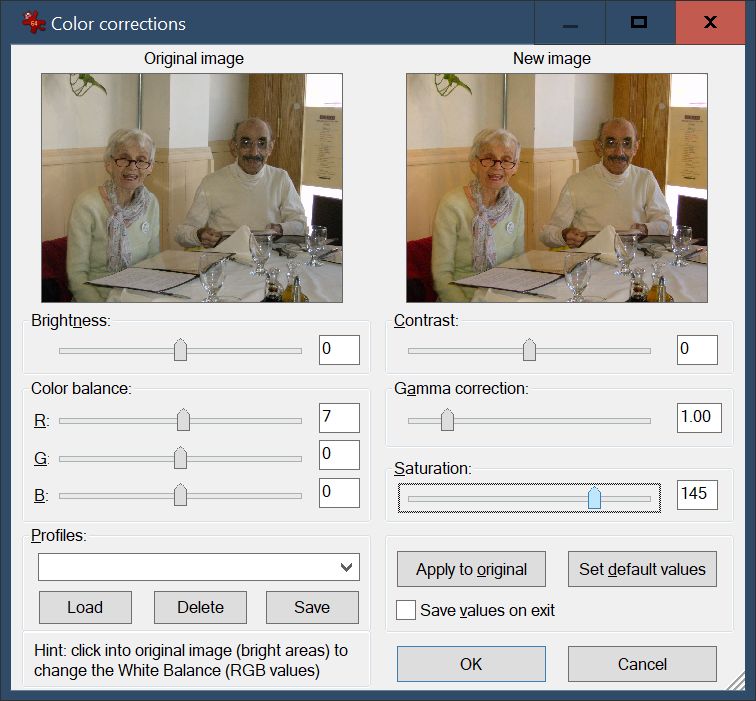 Hem düşük maliyetli hem de ücretsiz birçok seçenek var – bazıları (ücretsiz (Windows, Mac, Linux) GIMP gibi) güçlü ve karmaşık. Yıllarca ve yıllardır ücretsiz (yalnızca Windows) Irfanview‘i kullanıyorum ve Görüntü/Renk Düzeltme seçeneği Suzanne’in ihtiyaç duyduğu şeyi yapmasına izin verecekti – ama yine de, Photoshop, Lightroom veya GIMP’den çok daha basit olsa da, Irfanview’da, eski okul menülerinde düzenlenmiş – birçok insanın rahat hissetmesi için çok fazla seçenek var.
Hem düşük maliyetli hem de ücretsiz birçok seçenek var – bazıları (ücretsiz (Windows, Mac, Linux) GIMP gibi) güçlü ve karmaşık. Yıllarca ve yıllardır ücretsiz (yalnızca Windows) Irfanview‘i kullanıyorum ve Görüntü/Renk Düzeltme seçeneği Suzanne’in ihtiyaç duyduğu şeyi yapmasına izin verecekti – ama yine de, Photoshop, Lightroom veya GIMP’den çok daha basit olsa da, Irfanview’da, eski okul menülerinde düzenlenmiş – birçok insanın rahat hissetmesi için çok fazla seçenek var.
Bunlar tek seçeneklerden çok uzak. ‘Image editor free’ için yapılan bir arama bana 140 milyon vuruş verdiğini iddia etti! (Sonuçları doğrulamamıştım). Windows, Mac, iPhone, iPad ve Android için görüntü düzenleme yazılımı. Çevrimiçi görüntü düzenleme – Google Photos (önerim), Flickr veya daha fazlasıyla Bulut depolama alanında fotoğraflarınız varsa, bulutta renk düzeltme gibi temel düzenlemeleri gerçekleştirebilirsiniz.
Ancak Suzanne, dizüstü bilgisayarında Windows 10’u kullanıyor – taramayı kaydetmeyi planladığı bilgisayar. Ve bu, bilgisayarında, nispeten basit bir arayüz ile istediği şeyi yapmasına izin verecek bir yazılıma sahip olduğu anlamına geliyor. Öyleyse neden denemiyorsunuz?
Windows Photos, Microsoft tarafından her Windows 10 kurulumunda bulunan uygulama kümelerinden biridir (Windows 7 kullanıcılarının uygulamasına gerek yoktur). Diğerleri gibi, nispeten düşük güçlü, ancak temel kullanımlar için mükemmel derecede işlevseldir – bu durumda, kullanıcıların bilgisayardaki görüntü kitaplıklarını görüntüler ve kullanıcıların kırpma, döndürme, renk düzeltme ve daha fazlası gibi bazı temel görüntü düzenlemelerini gerçekleştirmelerine izin verir.
(Birçok kullanıcı Windows ile birlikte gelen uygulamaları görmezden gelir – örneğin, Windows Mail, örneğin Microsoft Outlook’un yerini almaz, ancak Outlook ezici gibi yazılımların gücünü ve karmaşıklığını bulursanız, örneğin Windows Mail’in basitliği aslında çekici – Her Windows (ve Mac) kullanıcısının önceden yüklenmiş uygulamalarla oynamak için zaman ayırmasını ve faturayı doldurup doldurmadıklarını görmesini tavsiye ederim).
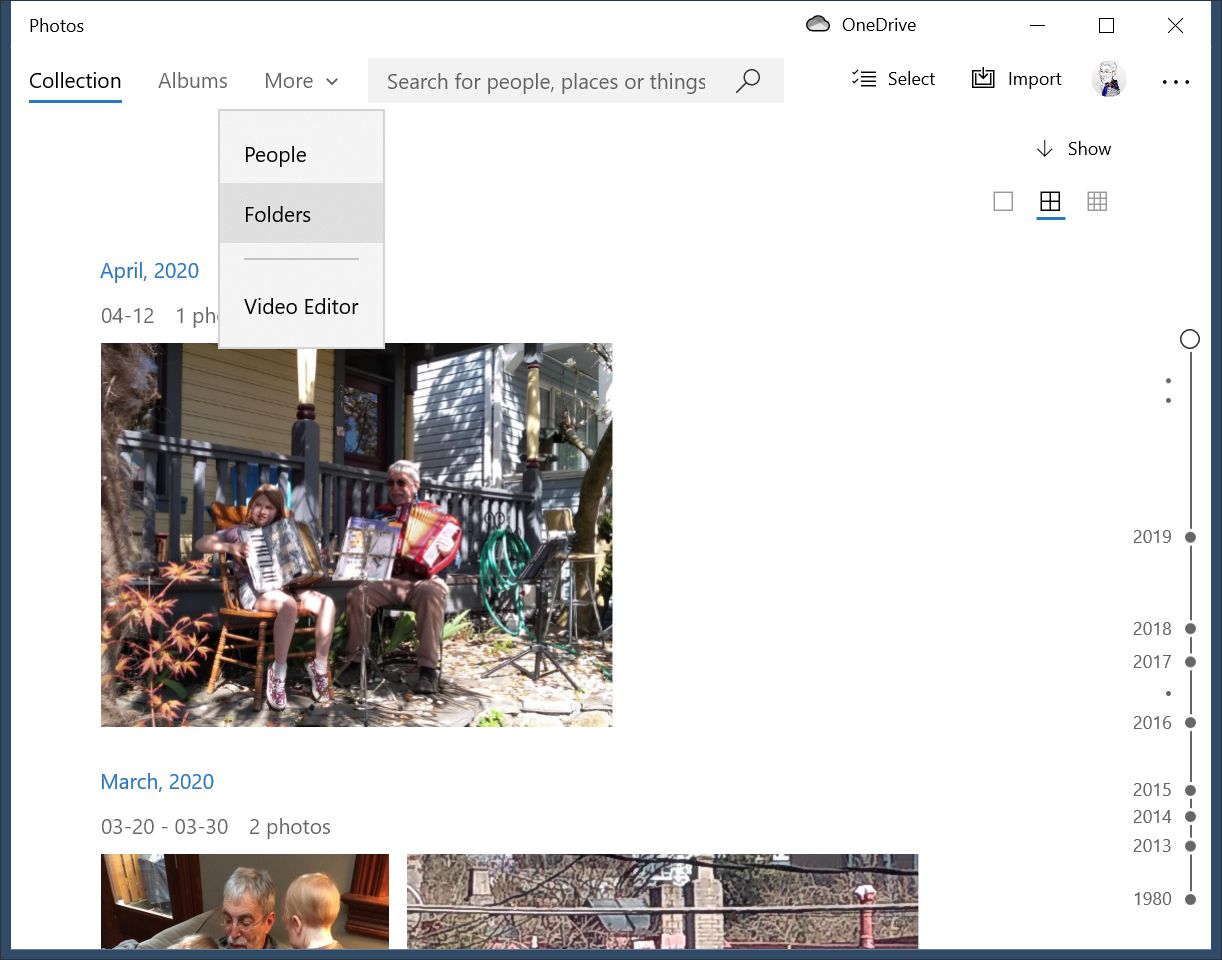 Windows Photos, Windows 10 Başlat düğmesine tıklanarak ve programların alfabetik listesini (sürpriz!) Photos kaydırarak bulunabilir. Başlamak için tıklayın.
Windows Photos, Windows 10 Başlat düğmesine tıklanarak ve programların alfabetik listesini (sürpriz!) Photos kaydırarak bulunabilir. Başlamak için tıklayın.
Varsayılan olarak Fotoğraflar, bilgisayarınızın Resimler klasörüne bakar ve bulduklarını tarihe göre sıralanmış olarak listeler – en yenisi en üstte. İlk kez başlattığınızda, klasörün içeriğini yüklemek birkaç dakika sürecektir – özellikle de çoğumuz için sıralamak için birkaç resim olabilir.
Çoğu durumda, tüm fotoğraflarınızı tarihe göre sıralanmış olarak görmek istediğiniz şeydir, ancak özellikle bir alt klasörde varsa belirli bir fotoğrafı bulmanızı zorlaştırabilir. ‘Aile’ adında bir klasörüm var ve bu klasörün içeriğine bakmak istiyorum. Ben tıkladım Yani Daha sonra Klasörler.
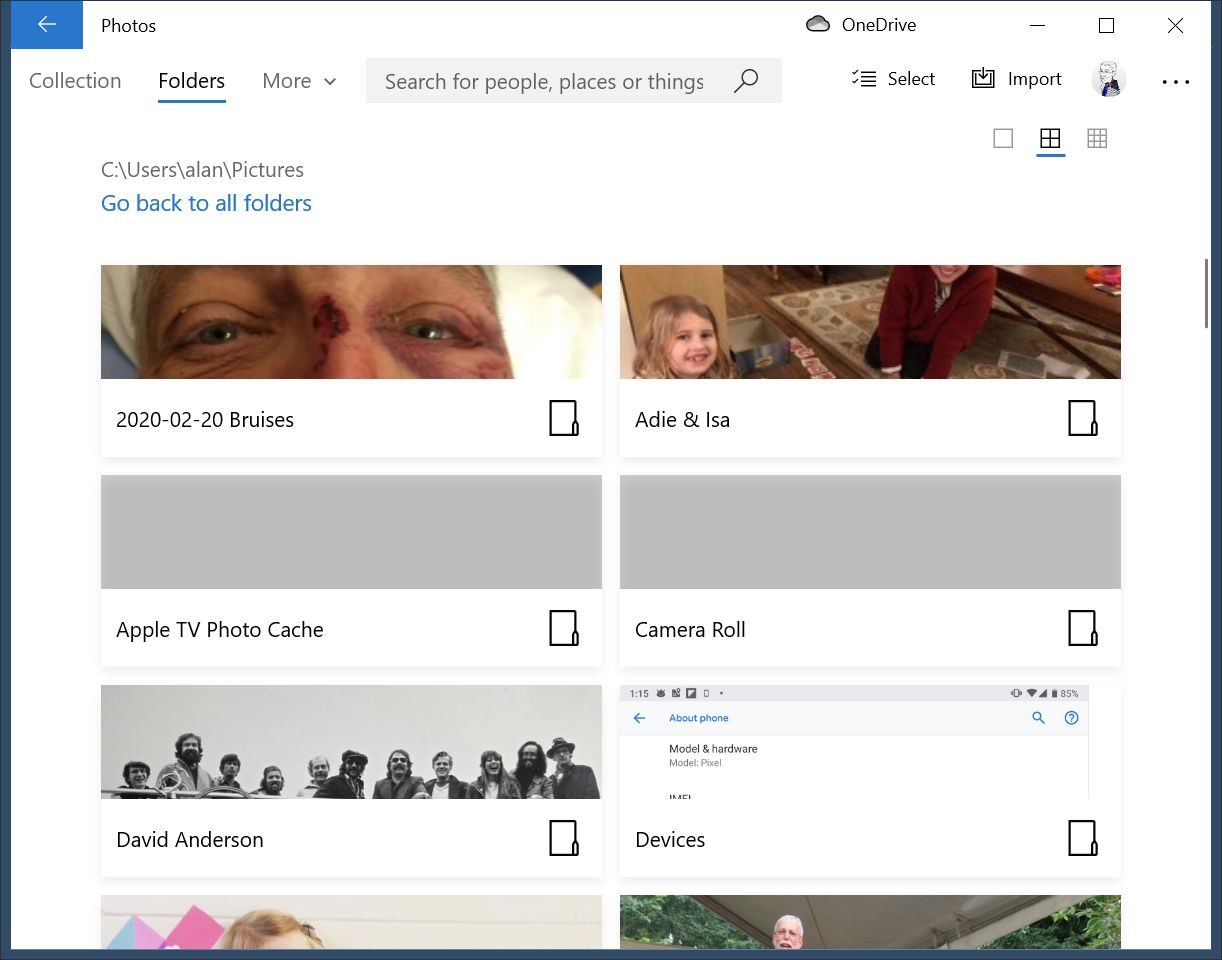 Bu, ana Resimler klasörümdeki klasörlerin bir kısmını garip bir şekilde veriyor – ‘Aile’ adlı klasörü bulana kadar aşağı kaydırmama izin veriyor. Tek bir tıklama açılır.
Bu, ana Resimler klasörümdeki klasörlerin bir kısmını garip bir şekilde veriyor – ‘Aile’ adlı klasörü bulana kadar aşağı kaydırmama izin veriyor. Tek bir tıklama açılır.
Yine, Aile klasöründe klasörlerin yanı sıra gevşek fotoğraflar olduğunu görebiliyorum. İstediğim fotoğrafı, teyzemin ve amcamın fotoğrafını görüyorum.
Yanlışlıkla bir şeye tıklarsanız, Fotoğraflar penceresinin sol üst köşesindeki sol ok işaretine tıklamak sizi bir adım geri götürür.
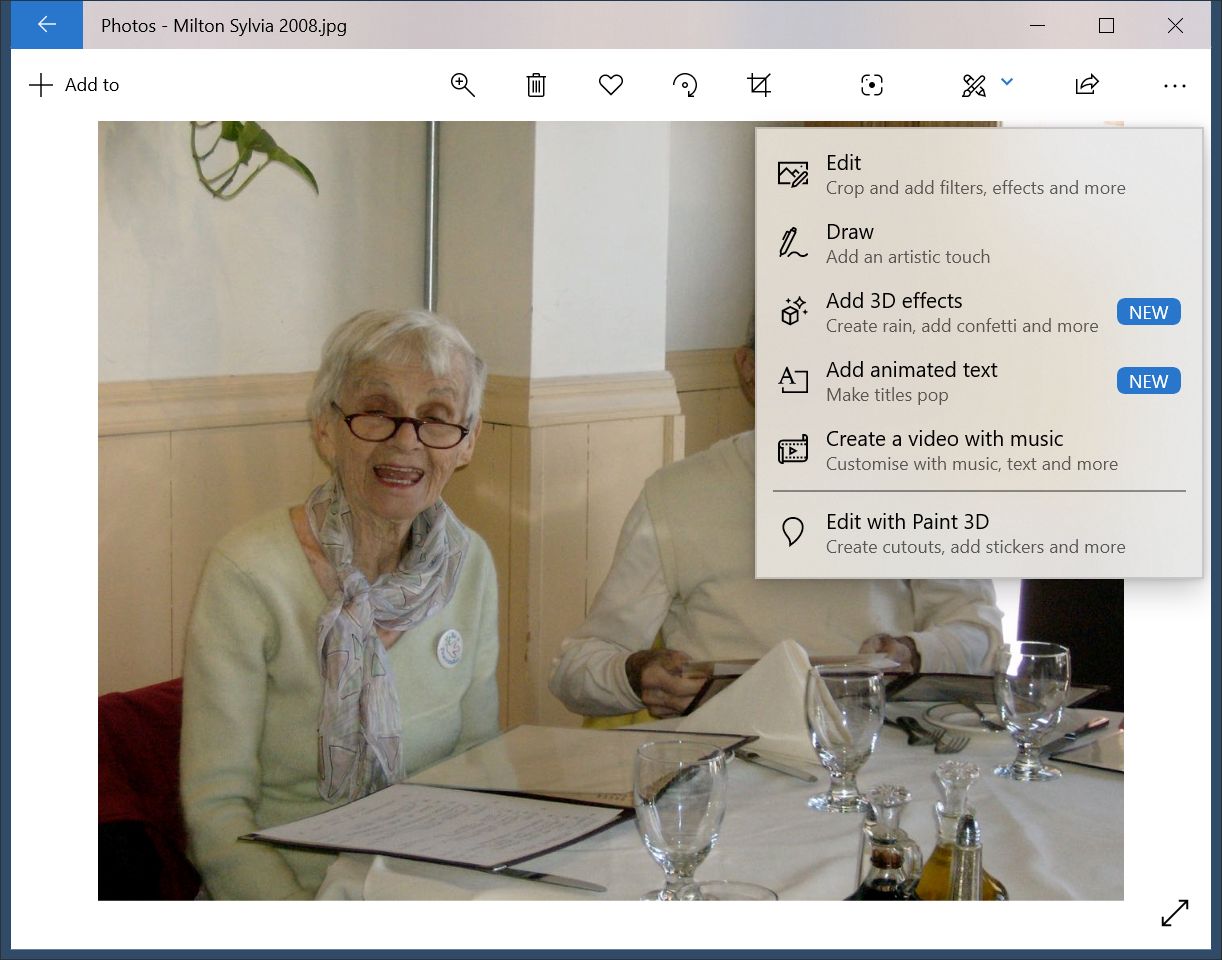 Fotoğrafın renk dengesi kapalı – eski baskılardan taranmış dijital fotoğraflarda görebileceğiniz kadar kötü değil.
Fotoğrafın renk dengesi kapalı – eski baskılardan taranmış dijital fotoğraflarda görebileceğiniz kadar kötü değil.
Fotoğraflar’ın görüntünün üzerinde bir dizi simge sunduğuna dikkat edin – Yakınlaştırma aracı, Çöp kutusunu sil, Kalp, Sık Kullanılanlara eklemek için (Fotoğraflar’da), Döndürme aracı, Kırpma aracı ve bunu kullanarak web’de arama yapmak için bir araç image (!) Sıradaki kalem ve boya fırçasını gösteren bir simgedir – üzerine tıklamak daha fazla seçenek sunar. En iyisini seçin – Düzenle.
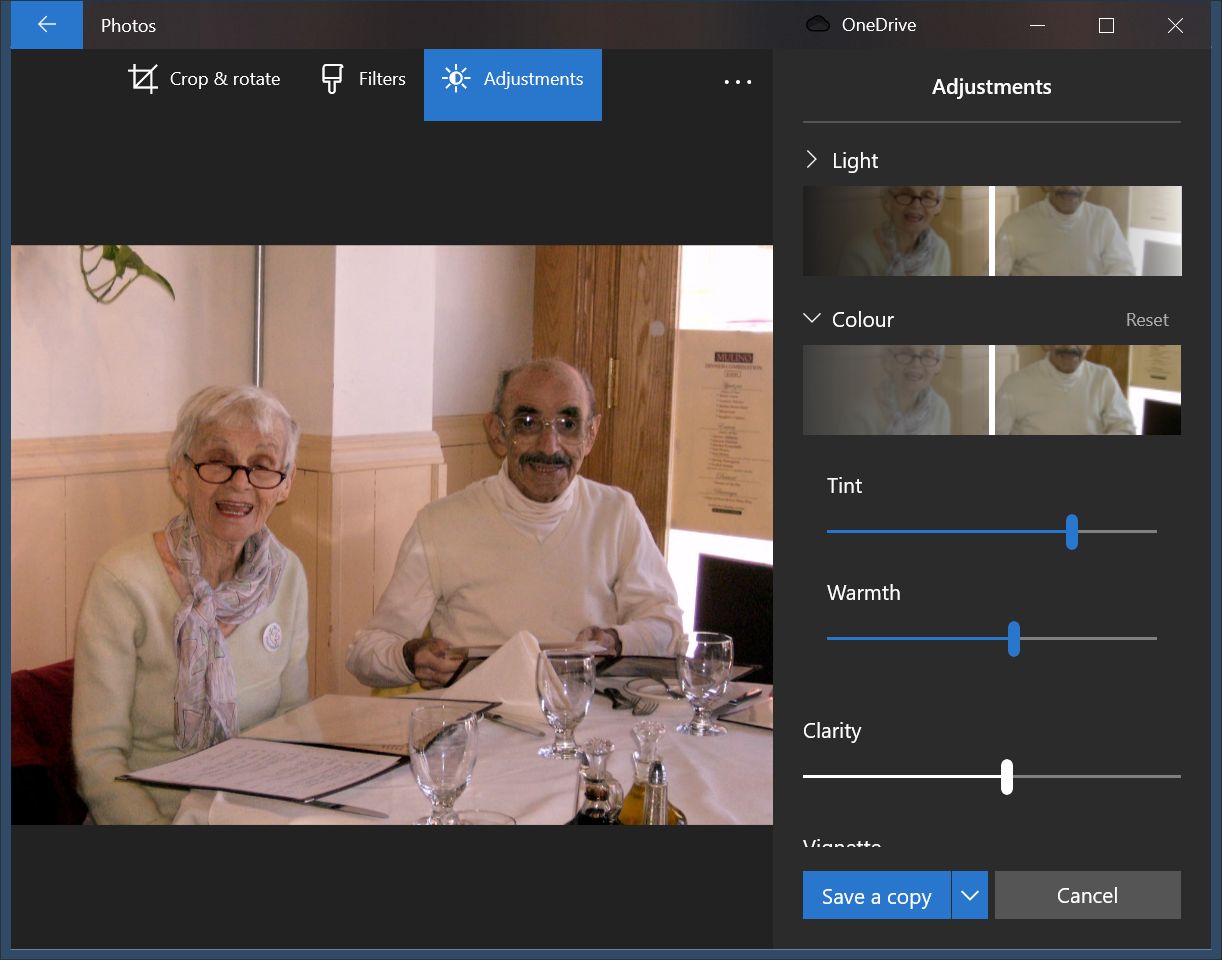 Şimdi, üst kısımda Kırp ve Döndür, Filtreler ve Ayarlamalar – Ayarlamalar’ı tıkladım – simgeleri görüyorsunuz ve sağda seçenekler alıyoruz; Işık, görüntünün kontrastını, pozlamasını, açık tonlarını ve gölgelerini ayarlamanıza olanak tanır. Rengi ayarlamak istiyoruz (Evet, bilgisayarımda İngiliz/Kanada yazım denetimi kullanır): Renk Tonu, Sıcaklık, Netlik, vb. Deney – orijinal görüntünüzü batırmayacaksınız. Tercih ettiğiniz şekilde görünmesini sağladığınızda, alttaki mavi renkli Kopyayı kaydet düğmesini tıklayın – bu size düzenlenmiş sürümü verir, ancak orijinali de saklar.
Şimdi, üst kısımda Kırp ve Döndür, Filtreler ve Ayarlamalar – Ayarlamalar’ı tıkladım – simgeleri görüyorsunuz ve sağda seçenekler alıyoruz; Işık, görüntünün kontrastını, pozlamasını, açık tonlarını ve gölgelerini ayarlamanıza olanak tanır. Rengi ayarlamak istiyoruz (Evet, bilgisayarımda İngiliz/Kanada yazım denetimi kullanır): Renk Tonu, Sıcaklık, Netlik, vb. Deney – orijinal görüntünüzü batırmayacaksınız. Tercih ettiğiniz şekilde görünmesini sağladığınızda, alttaki mavi renkli Kopyayı kaydet düğmesini tıklayın – bu size düzenlenmiş sürümü verir, ancak orijinali de saklar.
(İsterseniz, Little tıklayarak mavi alt sağında bulunan aşağı-ok şunları yapabilirsiniz kaydet değiştirilen fotoğrafın – orijinali yerine Sizin seçim Veya tıklayın. İptal ve hiçbir şey kaydedilir).
Başka bir resim açmak üzere klasör içeriğini gösteren ekrana dönmek için sol üst köşedeki mavi okları kullanın. Gerektiği kadar tekrarlayın.
Not: Renk düzeltme, WIndows 10 Photos uygulamasıyla yapabileceğiniz her şey değildir – fark etmiş olabileceğiniz gibi, fotoğrafları kırpmak ve döndürmek, filtreler eklemek – yukarıdan aşağıya veya daha fazla ve daha fazlası için seçenekler vardır. Fotoğraf kitaplığınızı kronolojik olarak görüntülemek istediğiniz şey değilse, fotoğraf koleksiyonunuzun alt kümeleriyle albümler oluşturabilirsiniz. Bilgisayarınızda ana Resimler klasörünüzün yanında klasörler eklemek ve Microsoft’un OneDrive hizmetinde çevrimiçi depolanan görüntülerle (ancak diğer bulut hizmetlerinde değil) çalışmak üzere ayarlayabilirsiniz (Ayarlara erişmek için sağ üst köşedeki üç yatay noktayı tıklayın. çoğu Fotoğraf penceresi).
Yeterince basit?